SwitchResX gives you unparalleled control over your monitor's resolution. Resolution Management. Whether you prefer to use the menu bar or nested contextual menus, SwitchResX gives you constant, simplified access to the resolution management options you need.
Yesterday, I mentioned using SwitchResX to create custom screen resolutions when those provided by Apple are not enough to compensate for my bad eyesight.
- SwitchResX 4.9.1 macOS 5 MB SwitchResX gives you unparalleled control over your monitor's resolution.SwitchResX.
- SwitchResX – Download. Click the green arrow below to download the latest version. SwitchResX can make life with an Apple Mac so much easier - so why not give it a try? Here you can download the latest version (4.10.1) of SwitchResX. It's a free try.
But you don't have to have a bad eyesight to create a custom resolution. Maybe you want things on screen to be a bigger so you can see them from farther away? Or whatever.
Let's just create a custom together.
- Don't expect to upscale your display. SwitchResX is no magical wand, there is no way to turn your 1080p display into a 4 or 5K one. It can only do 1080 or lower. Also, you can't use a screen refresh rate (the Hz thingy you will often see printed next to its resolution in product reviews) higher than what your screen is capable of–really, you don't want to do that. I will show how to check these in a moment.
- Playing with custom display resolution is not complex, but it's easy to screw up and turn your monitor to full black without an easy way out. So, take your time and if you don't feel confident enough to do it by yourself, don't do it by yourself.
- You will need to use the Terminal to deactivate SIP —what the heck is SIP?. Do not forget to turn it back on after you've created your custom resolution(s).
You need to install SwitchResX before you can do anything.
I repeat: you must not use settings over what your display is physically capable of, or things will go wrong, and getting them back in order is no fun if you don't have a second screen.
Smart converter pro 3 0 1 0 download. After installing SwitchResX, go to System Preferences->SwitchResX.
In the left pane, select your display and click the Current Resolutions tab.
Don't worry about all these values. Double click its default resolution–mine is 1920×1200, which is not the most common.
I have no idea what all these values mean. But I know Active Horizontal, Active Vertical and Scan rate (the one defined in Hz, the rightmost at the bottom of the screen, not the one in KHz next to it) are the values to keep in mind. Write them down somewhere.
Calculate a new custom resolution
Unless you want to see things distorted on your screen, your new resolution must use the same ratio as your display. It's 16:10, in my case, many displays are 16:9. Google you model if you're not sure what it is.
Or, like me, if you're bad with numbers use a resolution scale calculator to be on the safe side and get a list of compatible resolutions for your screen, based on its default resolution.
Switchresx 4 9 15 Commentary
Disabling SIP
Don't ask me why we have to disable a system security feature to tweak our displays, but that's how it is.
The one thing to remember, is to turn SIP back on, after you've finished creating your resolution. SIP protects your Mac, so you want it.
- Restart your Mac, holding Cmd+R until you see the Apple logo. Release the keys and let it finish the boot process.
- You're now in Recovery Mode, welcome.
- In the menu bar, go to Utilities -> Terminal to open a shell, and type:
csrutil disable - Press Enter.
- It's done. You can reboot the Mac.
Re-enabling SIP
After you're done playing with SwitchResX, reboot the Mac and Cmd+R again.
In a Terminal window type: csrutil enable Arrival gps driving assistant 1 0.
Press Enter and reboot.
Done. SIP is re-enabled.
Creating a new resolution
Go to System Preferences->SwitchResX. Select your display in the left pane and click the Custom Resolutions tab. Here, I have two external displays connected to my laptop (whose internal display is turned off and is not showing).
Click the + sign below the list of resolutions.
In the new window, fill Horizontal and Vertical resolutions with the new value you want to use (1536 and 960, in my case). Set your max refresh rate to the Hz value you noted earlier (59,946 Hz in my case). Here is how it looks for my screen:

Click OK Adobe indesign 2020 15 0 15. to get back to the previous window.
Switchresx 4 9 15 Esv
Cmd+S to save your changes and apply them.
You should now be able to see your brand new resolution in the menu bar:
Your list will be much more cluttered than mine as I took the time to remove all the stuff and resolutions I don't need.
Cleaning up the menu
Go to System Preferences->SwitchResX and select your display in the left pane.
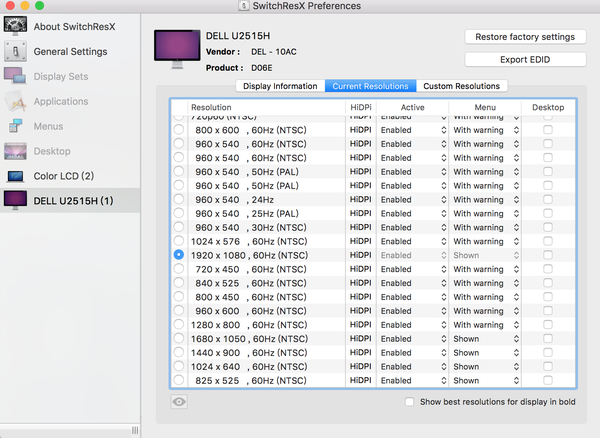
Click OK Adobe indesign 2020 15 0 15. to get back to the previous window.
Switchresx 4 9 15 Esv
Cmd+S to save your changes and apply them.
You should now be able to see your brand new resolution in the menu bar:
Your list will be much more cluttered than mine as I took the time to remove all the stuff and resolutions I don't need.
Cleaning up the menu
Go to System Preferences->SwitchResX and select your display in the left pane.
Click the Current Resolutions tab. Tiki torch slot. http://ouzikh.xtgem.com/Blog/__xtblog_entry/19263806-direct-marketing-wiki#xt_blog.
Either use Deactivate or Hide to remove the resolutions you don't want to see in the menu. Cmd+S, to save your changes.
Switchresx 4 9 15 Inch
You can also do some cleaning in the Menus tab to remove whatever you don't need:
Switchresx 4 9 15 X 9
It's a tedious process, if you know a faster way to do it please share it 😉
Wishes
SwitchResX is a great utility. But there is one thing I'd love to have: an easy way to backup/restore all settings, custom resolutions and menus.
Not that I reinstall my Mac that often, it's just a lot of work that I'd rather not have to do again when/if I need to do a fresh install.